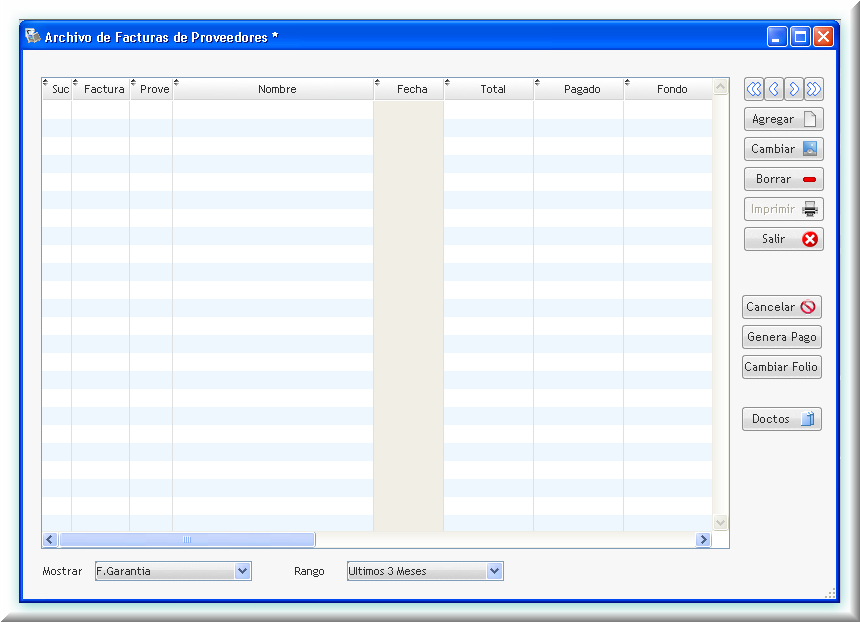
Ø En la primer pestaña, General, se observa el visor principal de Facturas (Proveedor) muestra las facturas registradas en el sistema, estas pueden ser distribuidas (control "Mostrar" en esquina inferior izquierda) conforme a los siguientes filtros
• |
Facturas con Saldo |
• |
F. Garantía |
• |
Pagadas |
• |
Canceladas o |
• |
Todas |
por rangos
• |
Últimos 3 Meses |
• |
Año actual |
• |
Año Actual y Anterior |
• |
Todos |
Para agregar una factura de proveedor dar clic en "Agregar"
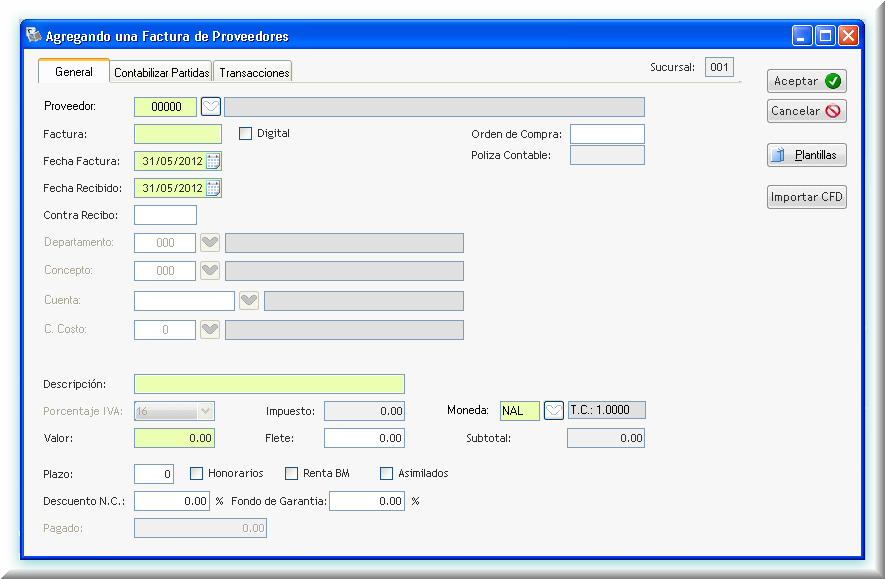
Ingresar informacion en los campos
Proveedor : Ingresar o seleccionar del catálogo la clave del proveedor
Factura : Ingresar el folio para la factura
Digital : Activar la casilla con la marca de verificación si es comprobante fiscal digital
Orden de Compra : De contar con este dato, se captura aquí el número de folio de orden de compra
Fecha Factura : Ingresar o seleccionar del calendario la fecha en que se realiza la factura
Fecha recibido : Ingresar o seleccionar del calendario la fecha en que se recibe la factura
Contra Recibo : Digitar el folio del contra recibo
Descripción : Capturar una breve referencia para la factura
Valor : Digitar el importe, en pesos mexicanos, que ampara la factura
El botón "Plantillas" cuenta con 2 opciones:
a) Guardar como ... : La captura recién hecha se puede guardar como 'patron' para realizar otras facturas (catálogo de facturas frecuentes), ahorrando tiempo en captura de informacion repetitiva
b) Generar a partir de ... : Muestra una lista de facturas frecuentes, la informacion de ésta es vaciada en la nueva factura, lo que permite en lugar de capturar, actualizar valores.
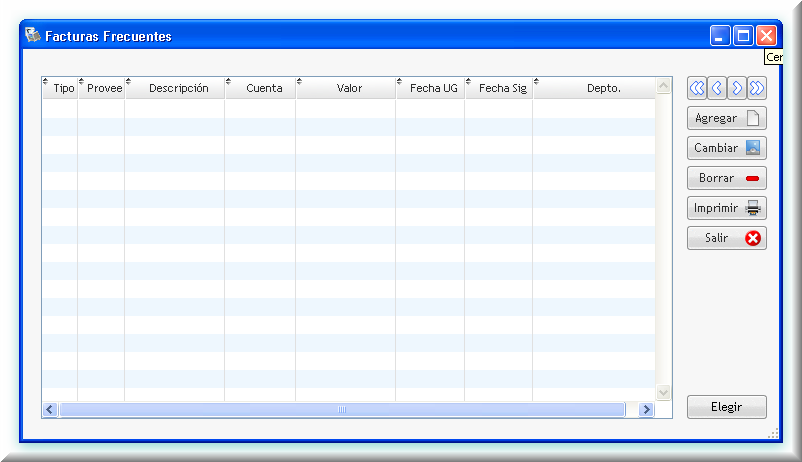
Generar a partir de ...
Regresando a la ventana principal (Visor), se explica la función de los botones de la parte central-baja del lado derecho
Cancelar : Cancela la factura seleccionada NO ELIMINA EL REGISTRO
v Genera Pago : Despliega la siguiente ventana
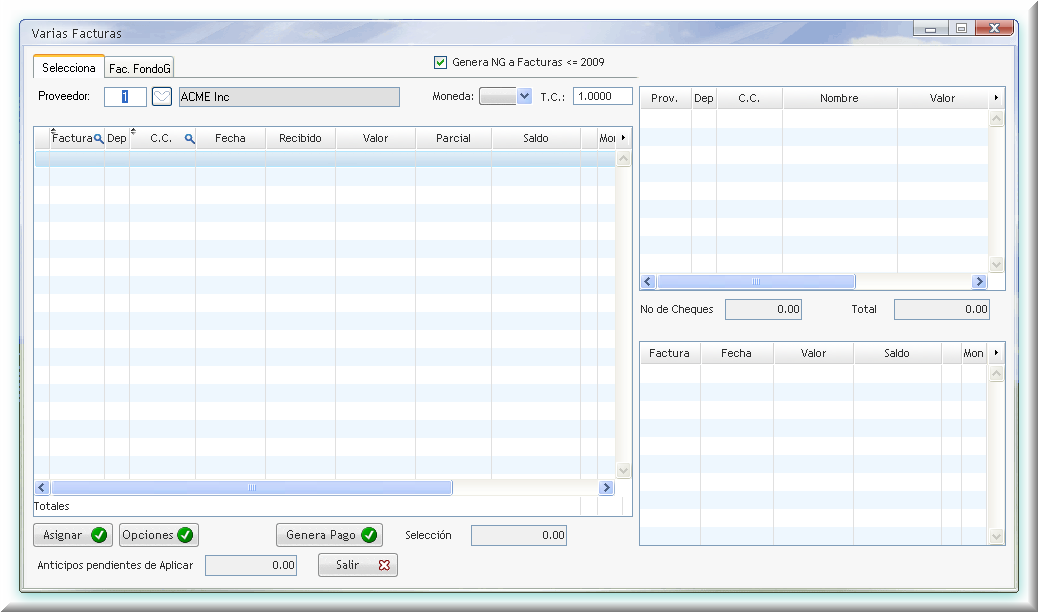
Donde se ingresa informacion para los campos
Proveedor : Es obtenida esta informacion de la ventana principal
Moneda : Indicar si la moneda es diferente de peso mexicano, el sistema muestra la paridad peso_mexicano-moneda_extranjera, se muestran los registros que coinciden con la moneda elegida
z Opciones : Permite escoger opciones de pago, por medio de la siguiente ventana

Pago Parcial : No cubrir el importe total de la factura, es un pago parcial. Digitar el importe en moneda seleccionada
Activa Intereses : Si aplica, activar la casilla con la marca de verificación para cobrar intereses sobre saldo
Intereses : Ingresar la tasa porcentual que se aplica como intereses
IVA Intereses : Ingresar tasa porcentual para intereses del impuesto al valor agregado
De la lista de facturas mostradas, seleccionar (activar la casilla de la extrema izquierda) la o las facturas que van a ser pagadas.
z Dar clic en el botón "Asignar" la factura deja de mostrarse en el lado izquierdo, para ser desglosada en ambos paneles del lado derecho, indicativo de que la factura ha sido asignada a pago
z Dar clic al botón "Generar Pago" se muestra la siguiente ventana
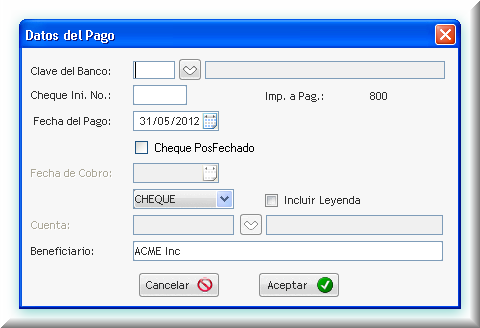
donde ha de ingresar informacion a los campos
Clave del Banco : Ingresar o seleccionar del catálogo la clave del banco correspondiente
Cheque Ini. No. : Digitar el número de cheque, el sistema muestra el importe del cheque (Imp. a Pag.)
Fecha del Pago : El sistema sugiere la fecha del día actual.
Cheque Pos Fechado : Si se captura una fecha a futuro, activar la casilla con la marca de verificación
Fecha de Cobro : Campo que se habilita al activar "Cheque pos Fechado". Ingresar el dia que puede ser cobrado el cheque
El siguiente control, permite seleccionar una de tres opciones de pago Cheque, Transferencia o caja chica.
NOTA: No se puede usar caja chica para pagar facturas en moneda extranjera
Incluir Leyenda : Activar la casilla para incluir leyenda en la impresión de cheque.
Beneficiario : Capturar el nombre o razón social de la persona física o moral que recibe el cheque
v Doctos : Muestra la siguiente ventana que sirve para administrar documentos digitalizados
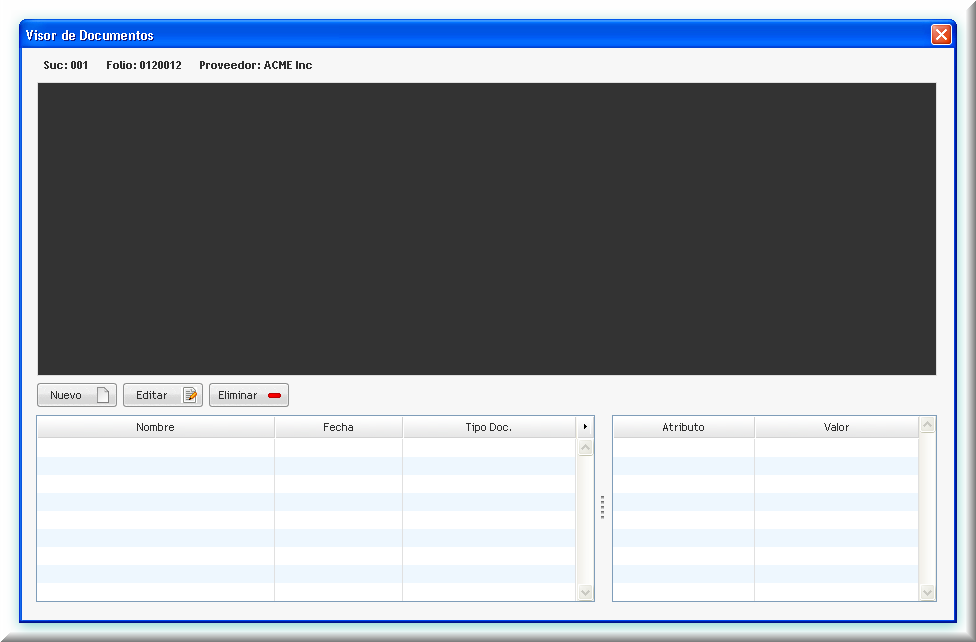
Para ingresar un documento, dar clic en "Nuevo" se abre la ventana
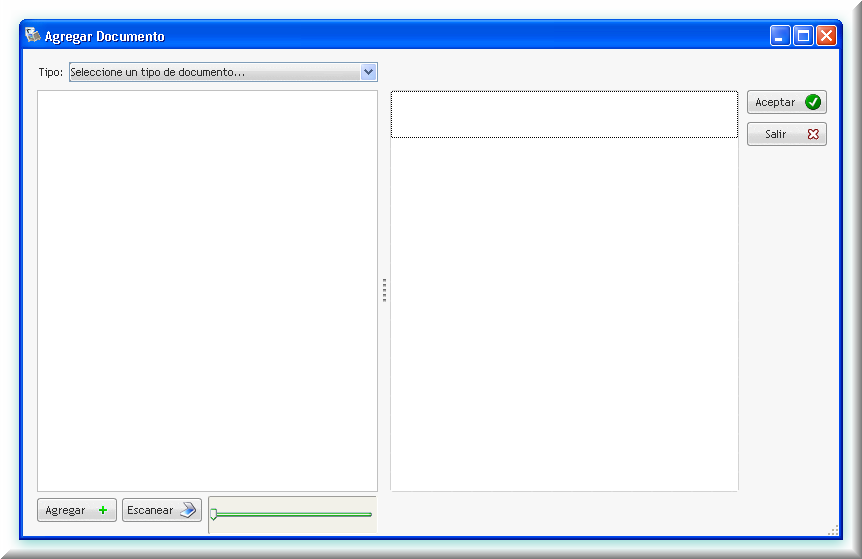
Para lo cual, el catálogo "Tipo de Documento" debe contener clasificación de documentos para seleccionar el correspondiente
Agregar : Seleccionar el documento digitalizado o
Escanear : Es posible escanear directamente al catálogo de documentos, si se cuenta con escáner.
El control a la derecha del botón "Escanear" es el control del acercamiento (Zoom)
Al oprimir el botón "Escanear" se abre una nueva ventana
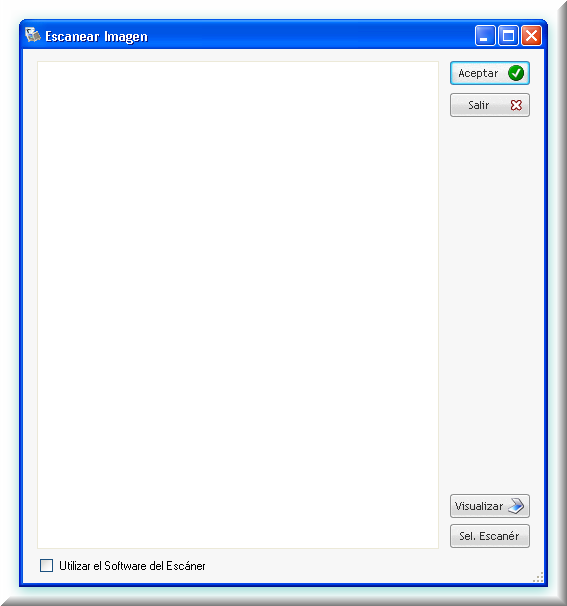
Utiliza el software del escáner : Activar la casilla para utilizar los controladores del escáner conectado a la terminal
Visualizar : Muestra el previo a escanear, se puede ajustar la porción de documento a escanear
Sel. Escáner : Permite hacer la elección de la máquina para escanear
Ø En la segunda pestaña, identificada como "Contabilizar Partidas" se visualiza el desglose de cuenta de cada partida por factura. Esta sección es util para los casos en que algunas partidas están exentas o aplica tasa cero del IVA
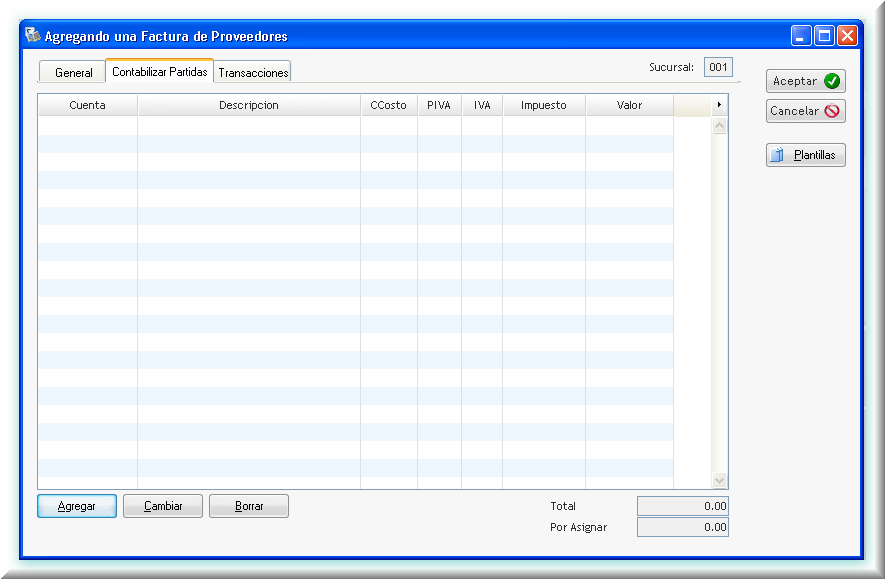
Para registrar un desglose dar clic en "Agregar" se muestra la plantilla de captura
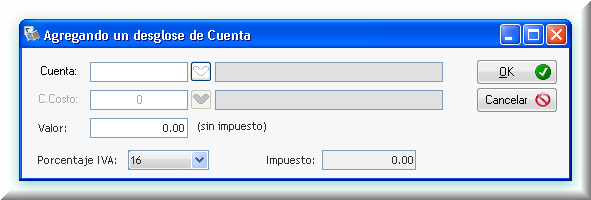
Donde se ingresa informacion para los campos
Cuenta : Ingresar o seleccionar la clave de la cuenta a afectar
C. Costo : Esta informacion el sistema lo obtiene
Valor : Digitar el importe antes de impuestos
Porcentaje IVA : Seleccionar la tasa de impuesto al valor agregado que corresponde
Impuesto : El sistema calcula el importe del impuesto al valor agregado y se muestra en este campo
Ø La tercer pestaña muestra las operaciones realizadas con el proveedor seleccionado. Ademas muestra al pie de la ventana, el estado financiero actual (compras, pagos y saldo)