| Show/Hide Hidden Text |
Este capítulo versa sobre los diferentes reportes disponibles en el modulo de Tráfico.
Ir a Tráfico \ Reporte de Tráficos  Reporte de Tráficos
Muestra una ventana para seleccionar que datos va a contener el reporte, para lo cual se debe indicar :
Rango de Fechas : Día inicial y día final del periodo a considerar Cliente : Ingresar clave o seleccionar del catálogo Clientes
El comportamiento del resto de los controles se muestra en la tabla a continuación
El reporte resultante muestra en detalle Nombre y clave del operador y del cliente, así como el detallado de los diferentes importes
|
Ir a Tráfico \ Tráficos por Facturar 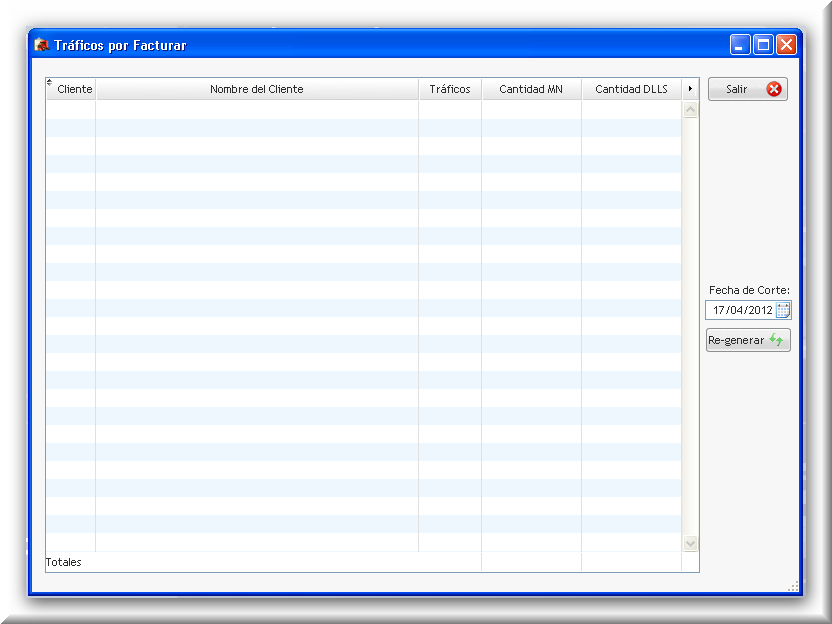 Tráficos por Facturar
Es opcional seleccionar la fecha de corte. El sistema en automático inserta el día actual.
|
Ir a Tráfico \ Reporte de Tráficos por Referencia
Muestra una ventana para seleccionar que datos va a contener el reporte, para lo cual se debe indicar :
Rango de Fechas : Determinar el periodo indicando o seleccionado del calendario el día Inicial y Final Cliente : Ingresar o seleccionar del catálogo la clave del cliente Indicar con marca de verificación : Todos los clientes : Ignora si se ingreso un cliente en especifico, tomando en consideración todos los clientes dentro del periodo Exportar : Permite enviar el reporte resultante a un archivo
El reporte resultante muestra solo una lista con detalles mínimos, no incluye importes
|
Ir a Tráfico \ Reporte de Revision de Tiempos
Es un reporte que permite apreciar el desempeño global de la logística al reflejar la puntualidad recibida por el o los clientes, en ruta específica o todas las rutas en un servicio determinado o para todos los servicios solicitados durante un periodo de tiempo
Para obtener este reporte estadístico es necesario ingresar informacion en los campos
Rango de Fechas : Ingresar día Inicial y Final del periodo Cliente : Ingresar o seleccionar clave del cliente; Activar la casilla con marca de verificación para obtener un reporte global de clientes Servicio : Ingresar o seleccionar del catálogo la clave del servicio; Activar la casilla con marca de verificación para obtener un reporte global de servicios Rutas: Ingresar lo seleccionar del catálogo la clave de la ruta; Activar la casilla con marca de verificación para obtener un reporte global de Rutas Activar la casilla con marca de verificación para considerar solo los movimientos que no cuentan con factura Tipo de Revision: Seleccionar una entre las opciones disponibles DEMORAS = La unidad no llego a la hora establecida al destino RETRASO = La unidad no salio a la hora establecida TRASLADO = La unidad no regresó a la hora establecida No reportar diferencia de hasta : Ingresar la tolerancia en minutos
|
Ir a Tráfico \ Reporte de Conteo de Tráfico
Para obtener este reporte basta con indicar el periodo de tiempo, indicar el día Inicial y Final así como indicar que los movimientos Solo No Facturados sean considerados. Si no se activa la marca de verificación, se consideran todos los movimientos dentro del periodo
|
Ir a Tráfico \ Reporte de Conteo de Servicios
Definir el periodo, día Inicial y Final, dentro del cual obtener datos para la crear el reporte, así como ingresar o seleccionar la clave de cliente o en su defecto activar la marca de verificación en el campo correspondiente para Todos los Clientes y si los movimientos Solo no Facturados se van a tomar en cuenta, también activar la marca de verificación
El reporte resultante muestra, para los clientes encontrados en el periodo dado, por cada tipo de unidad, cuantos tipos de servicio fueron prestados, como se muestra a continuación 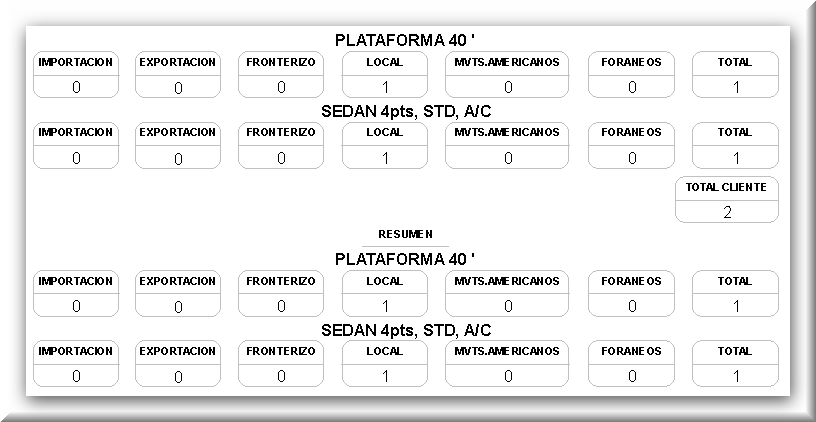 Detalle por Cliente en Reporte de Conteo de Servicios
|
Ir a Tráfico \ Reporte de Ventas por Unidad
Este reporta muestra las ventas realizadas por cada unidad dentro de un periodo dado, puede ser de Todas las Sucursales o solo en la que se esta trabajando, Solo las Facturadas con o sin Desglose. Todas estas condiciones se indican en la ventana de diálogo que es mostrada.
El reporte resultante se ve : 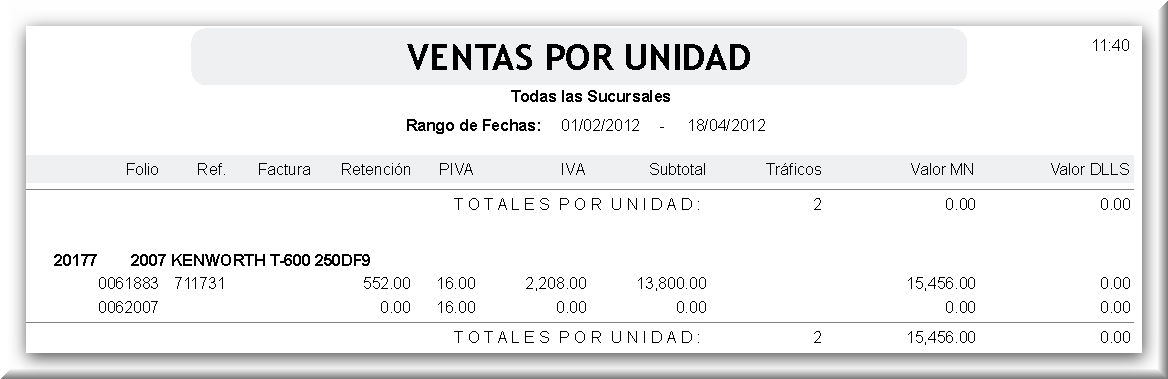 Muestra Reporte de Ventas por Unidad
|
Ir a Tráfico \ Reporte del IAVE
El objetivo de este reporte es mostrar las estadísticas de uso de IAVE. Ingresar el periodo, día Inicial y Final, Ingresar o seleccionar del catálogo la clave del Operador o en su defecto activar la marca de verificación en el campo Todos los Operadores. De igual manera activar la marca de verificación correspondiente para incluir Todas las Sucursales y para Exportar el reporte a un archivo.
|
Ir a Tráfico \ Reporte de Rastreabilidad
Para elaborar este reporte es necesario ingresar los siguientes parámetros
Rango de Fechas: Día Inicial y Final para delimitar el periodo Servicio : Ingresar o seleccionar del catálogo de Servicios la clave Unidad : Ingresar o seleccionar del catálogo de Unidades la clave Exportar : Activar la marca de verificación si se desea exportar a un archivo Lo que muestra este reporte es en que ubicación y en que fecha (dentro del periodo indicado) ha estado la unidad seleccionada. 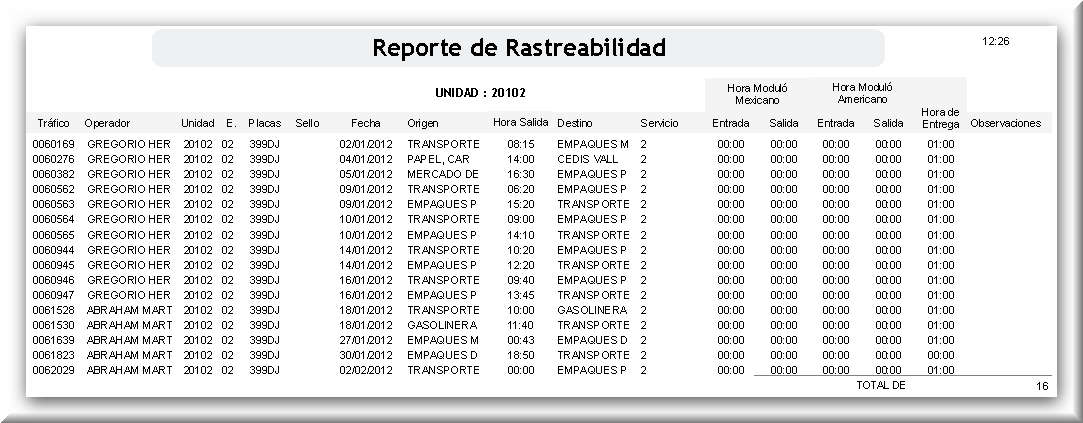 Reporte de Rastreabilidad
|
Ir a Tráfico \ Movimientos de Remolques
Este reporte muestra los detalles de movimientos de remolques dentro de un periodo dado, por Operador o por Todos los Operadores. Cuenta con opción para Exportar los resultados a un archivo
Ejemplo de reporte 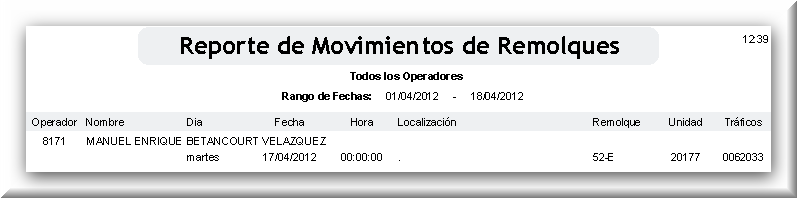 Ejemplo de Reporte de Movimientos de Remolques
|
Ir a Tráfico \ Ubicación de Remolques
Esta es una utilería para ser mostrada en pantalla. De manera predeterminada es mostrado el mes calendario actual del año en curso. Si el interés es sobre un Mes y Año especifico, estos puede ser seleccionado desplegando las listas respectivas. Dar clic al botón Ubicaciones, actualiza los datos mostrados en pantalla
En la primer columna, lista cada uno de los remolques registrados en el sistema; genera tantas columnas como días tiene el mes seleccionado para indicar la ubicación diaria de cada uno de los remolques.
Para obtener el reporte impreso
|