| Show/Hide Hidden Text |
Ir a Tráfico \ Control de Tráfico > Agregar
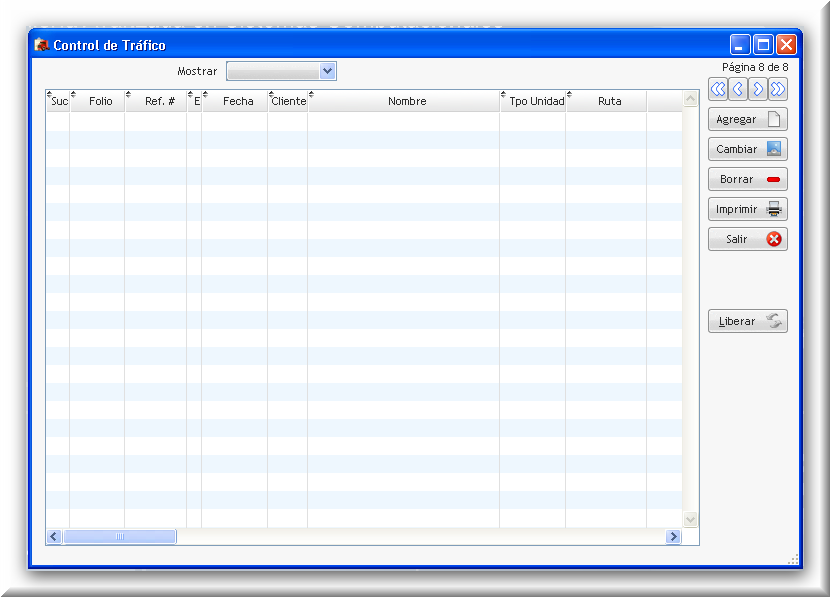
Ventana Principal de Control de Tráfico
Para desplegar la ventana de captura, donde se ingresa la siguiente información:
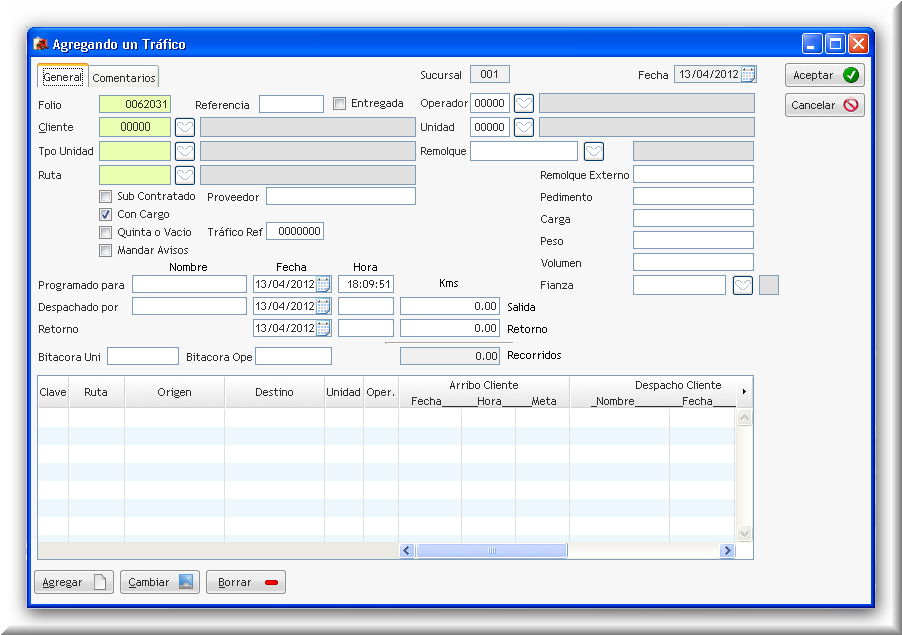
Captura de Tráfico
Folio : Número consecutivo asignado y administrado por el sistema.
Referencia : Opcional, puede ser el folio de la boleta que entrega el cliente
Entregada : Activar la casilla de verificación cuando la boleta ha sido entregada por el cliente
Cliente : Ingresar la clave o seleccionar el cliente del catálogo
Operador : Ingresar la clave o seleccionar el operador del catálogo
Unidad : Informacion es llamada al momento de seleccionar al operador dado que cada operador tiene asignada una unidad, sin embargo la unidad pudiera ser diferente a la asignada en el sistema, puede ser seleccionada del cataloga de unidades
Tipo de Unidad : Seleccionar el tipo de unidad que se emplea para el movimiento
Remolque : Capturar clave o seleccionar del catálogo cuando se emplea remolque
Ruta : Seleccionar el trayecto que va a recorrer la mercancía
Sub Contratado : Activar si el movimiento se realiza por un tercero no contactado por el cliente
Proveedor : Capturar el nombre, denominación o razón social de la persona física o moral que presta el servicio
Con Cargo : Activar la casilla de verificación si aplica cargo
Quinta o Vacío : Activar casilla cuando se trate de movimiento de quinta rueda o camión vacío
Trafico Ref. : En caso de presentarse el supuesto anterior, anotar el folio como referencia
Mandar Avisos : El sistema cuenta con envío automático de avisos por correo electrónico, activar la casilla si se desea enviar éstos.
Programado para : Capturar el nombre de la persona responsable en el seguimiento de esta labor
Fecha y Hora : Ingresar o seleccionar del calendario la fecha en que debe ser realizado el traslado e ingresar la hora de inicio del traslado
Despachado por : Capturar el nombre de la persona que ejecuta el tráfico
Fecha y Hora : Ingresar o seleccionar del calendario la fecha y hora que se realiza el traslado
Se debe capturar la lectura del odómetro al momento de la salida a ruta
Retorno : Ingresar o seleccionar del calendario la fecha y la hora en que retorna la unidad. Capturar la lectura del odómetro, con lo que el sistema realiza el cálculo de Kilómetros recorridos.
La pestaña Comentarios consta de 2 campos:
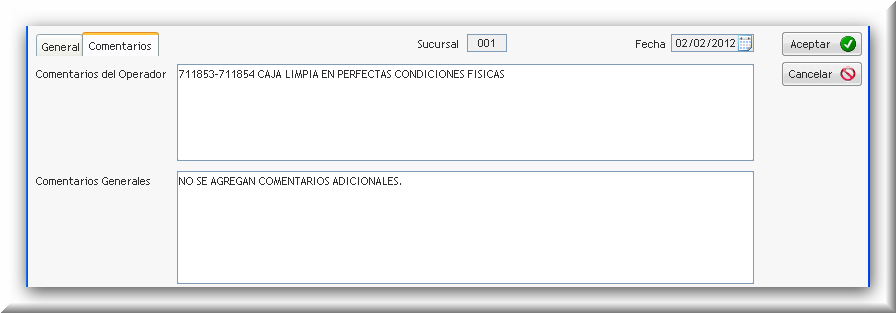
Comentarios del operador y Comentarios Generales : Las anotaciones aquí registradas se usan, según se indican, para los siguientes reportes
|
Los que son llamados desde el botón Imprimir de la ventana de control de tráfico . Ademas de los reportes antes mencionados, se puede realizar Reporte o Factura Global o Facturar Tráfico
Reporte o Factura Global 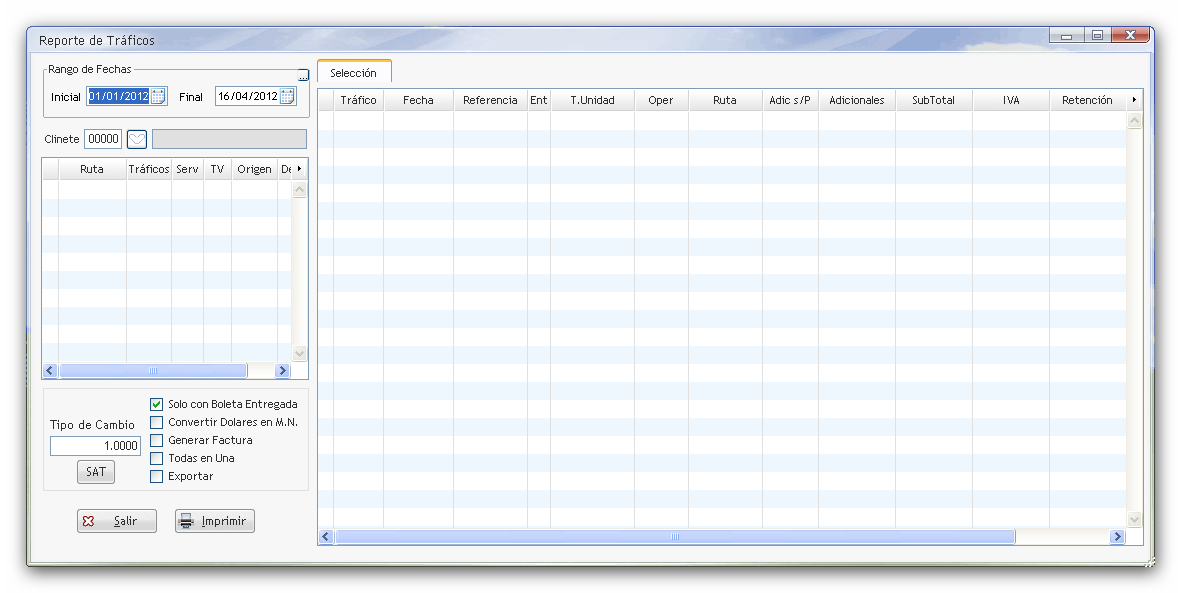 Ventana de Captura de Reporte o Factura Global
Antes de generar de manera Global un reporte o una Factura se confirman algunos datos, entre ellos se encuentran:
Rango de Fechas : Inicio y fin del periodo a facturar o generar reporte Cliente : Confirmar dato; ingresar o seleccionar la clave del cliente Activar la marca de verificación para Solo con boleta entregada : Toma en consideración para factura o reporte los movimientos registrados con boleta entregada Convertir Dólares en M.N. : Activar si se desean importes en moneda nacional.
Todas en una : Si se opta por generar Factura, entonces tal vez desee generar una factura por cada ruta, si es el caso, activar. Si no se activa, las boletas dan origen a una única factura Exportar : Los resultados obtenidos se pueden exportar a un archivo, en excel por ejemplo. 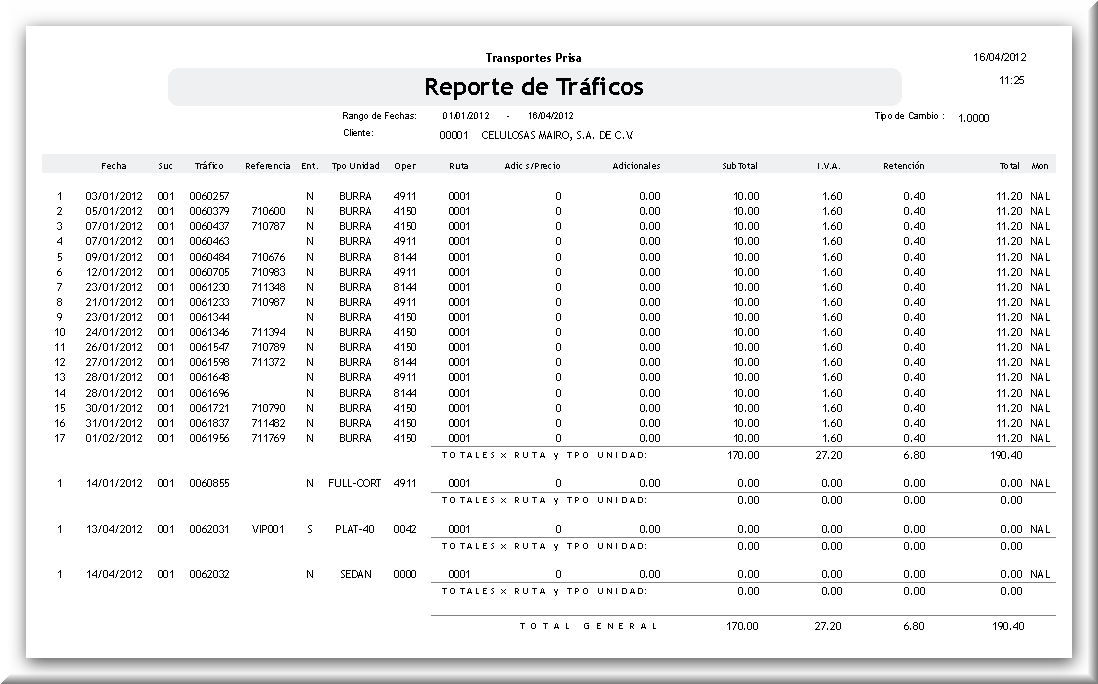 Reporte Global
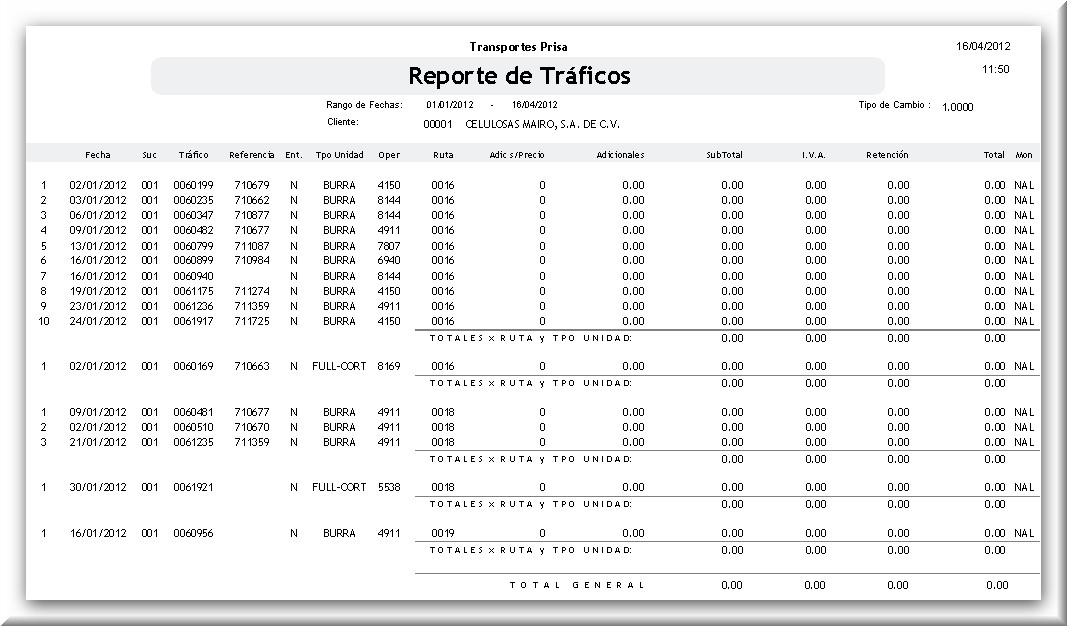 Factura Global (Todas en una)
|
Finalmente se describe la sección que corresponde a las partidas. Para agregar dar clic en el botón "Agregar" con lo que se abre la ventana de captura de partidas
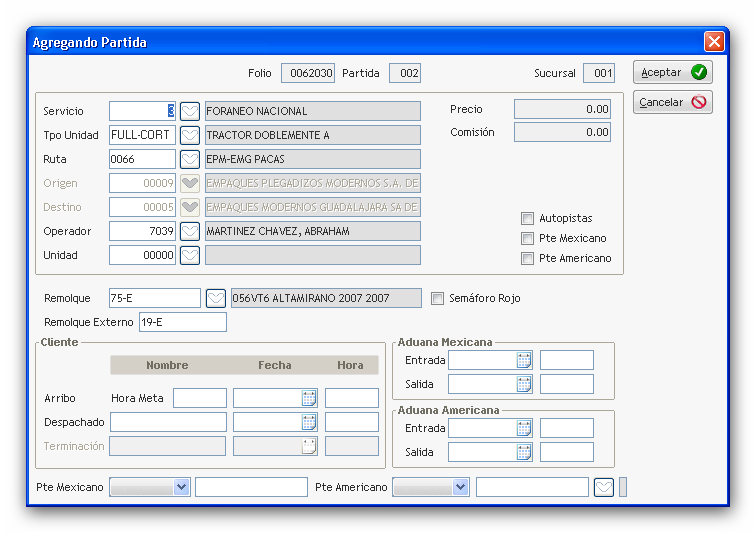
Plantilla para Captura de Partidas
De manera predeterminada, trae información introducida en pasos anteriores, completar y/o confirmar los datos mostrados en cada campo; clic en "Aceptar" para guardar los cambios
Remolque : Este campo es utilizado si en el destino se deja el remolque y le es asignado otro.
Nota: Al ingresar la fecha y hora de terminación del servicio, después de dar 'clic' al botón "Aceptar" muestra una ventana de diálogo en la cual se indica si el remolque inicial se queda en el destino, acto seguido se bloquea el registro.
Cliente : Ingresar la fecha y hora del arribo así como de la salida, de las instalaciones del cliente
Aduana Mexicana / Americana : Para los casos que aplica, habrá de ingresar o seleccionar del calendario la fecha e ingresar la hora para la entrada y salida
Pte Mexicano / Americano : Seleccionar la forma de pago del peaje, entre Efectivo ó IAVE para Mexicano; Efectivo, Ticket o Engomado para Americano. En el caso de aplicar Ticket como forma de pago para Pte Americano, adicionalmente, seleccionar del catálogo de tickets correspondiente.